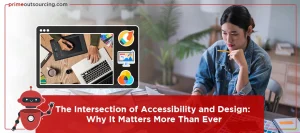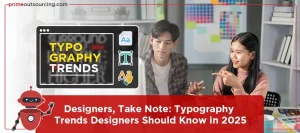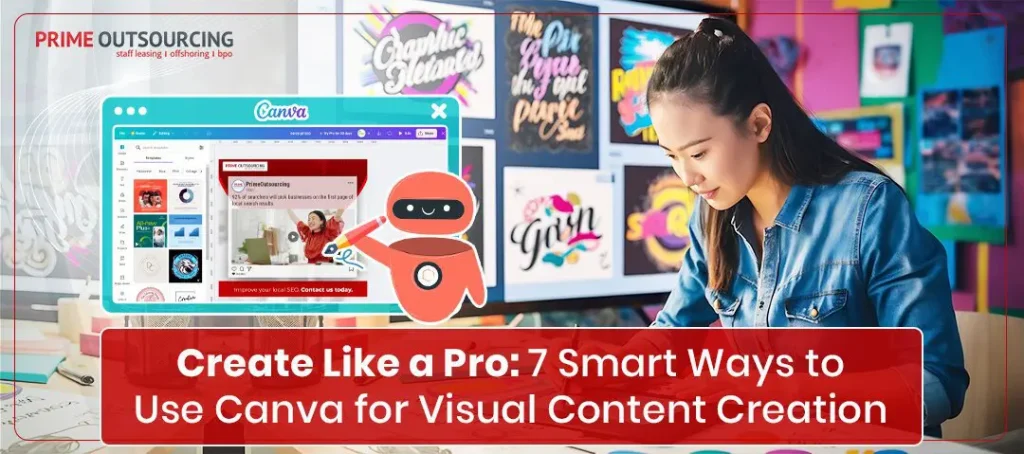
Visual content creation is essential for establishing a business’s brand image and promoting products and services effectively. With Canva, you can create stunning visuals without needing advanced design skills.
Here’s a step-by-step guide on using Canva for visual content creation and smart ways to maximize this tool.
Step-by-Step Guide To Using Canva
Here is the guide on how to use Canva in visual content creation.
How to Navigate the Homepage
Step 1: Log in to your Canva Account
After logging in, you’ll arrive at the Canva homepage, which is the main hub for finding templates, past designs, and starting new projects.
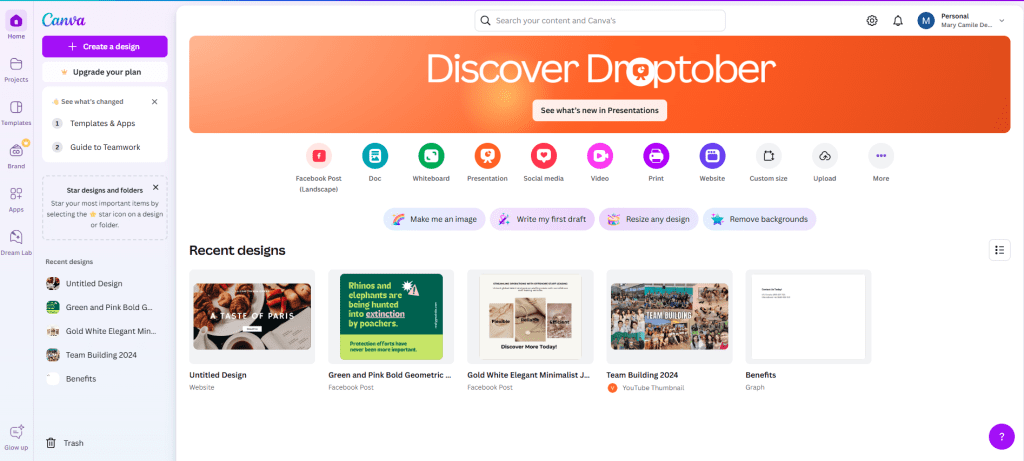
Step 2: Explore the Search Bar
At the top of the page, you’ll see a search bar. This lets you quickly find any type of content, template, or feature in Canva. Type in keywords, such as “Instagram post” or “flyer,” to pull up relevant templates and options.
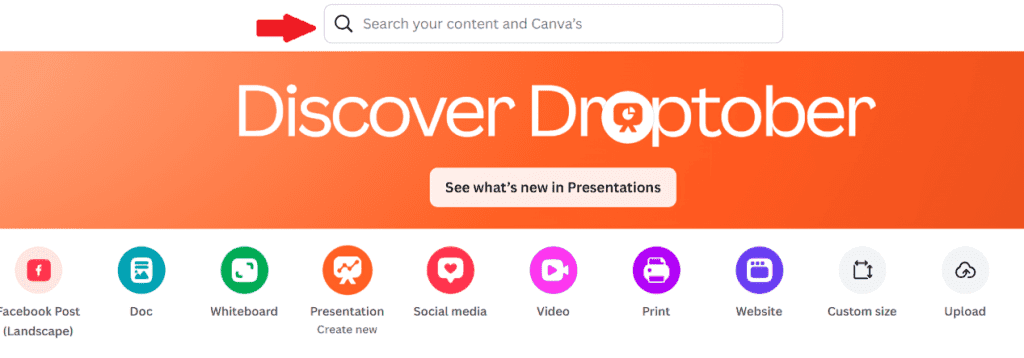
Step 3: Start New Projects with Quick Icons
Below the search bar, you’ll see quick-access icons, like Social Media, Print, and Documents. Each icon allows you to start a new project with the correct dimensions and format for that type of content.
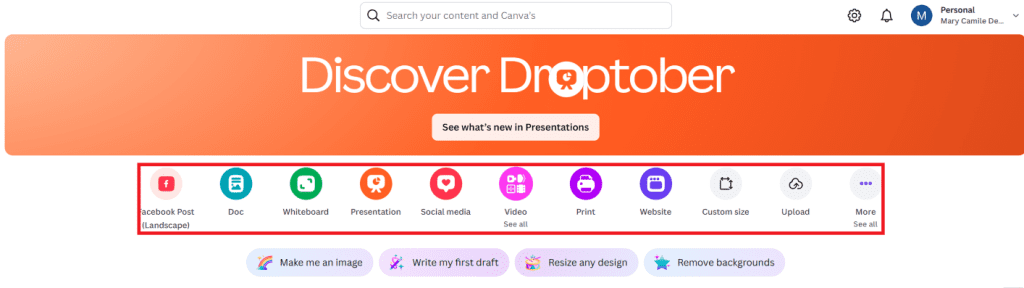
Step 4: Access Recent Designs
Scroll down slightly to find the “Recent Designs” section. If you have projects you’ve previously worked on, they’ll appear here, allowing you to continue or make edits to them without searching.
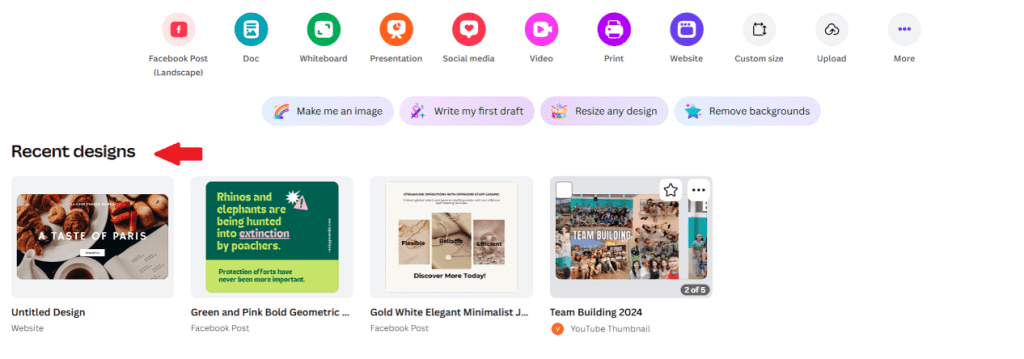
Step 5: Use the Side Menu
On the left side, you’ll find a menu with several tabs: Home, Projects, Templates, Brand, and Apps.
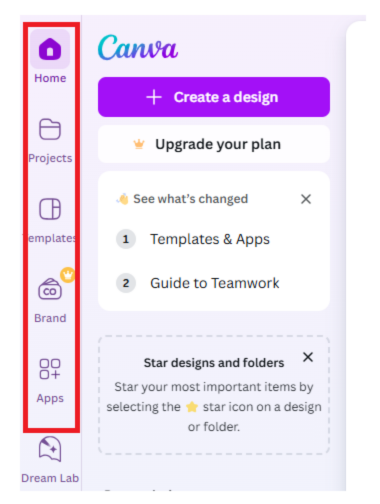
Step 6: Find Projects You’ve Already StartedClick on the Projects tab in the left menu to view all of your saved designs. Here, you can view projects categorized under Recent Designs or Folders.
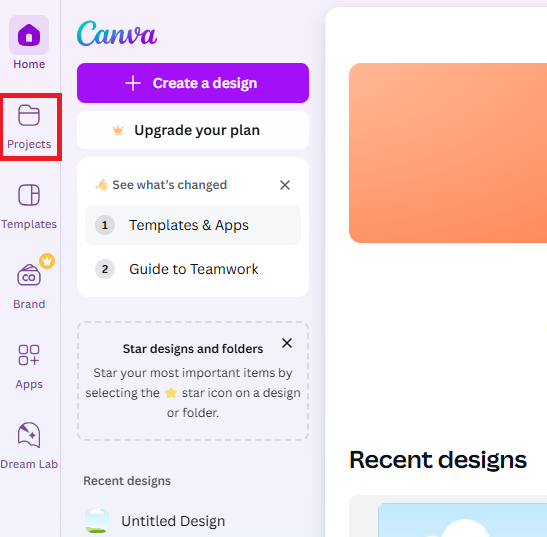
Step 7: Explore Canva’s TemplatesCanva offers a huge library of templates. Click the Templates tab on the left to browse by category.
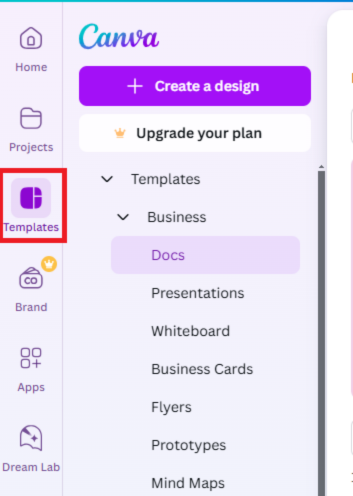
Step 8: Customize Templates
After selecting a template, click Customize this template to open it in the Canva Editor. You’ll be able to edit text, images, colors, and other elements to suit your needs.
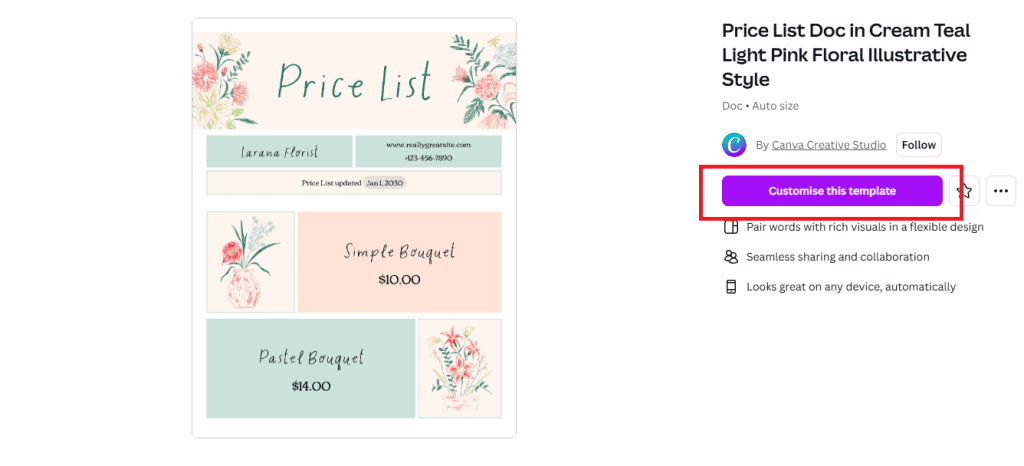
Step 9: Understand the Brand Kit (Canva Pro Feature)
For Pro users, the Brand Kit lets you save your brand’s colors, fonts, and logos for easy access.
Note: Any feature with a crown icon is part of Canva’s paid Pro plan. Canva does offer a free plan, which includes many features, but some advanced options require a paid subscription.
How to Use the Editor
The editor is where all the magic happens! Here, you can add text, images, and icons, and customize colors.
Pro Tip: Take advantage of the “Elements” tab to find graphics, shapes, and photos that match your brand’s vibe. Canva’s drag-and-drop interface makes arranging elements a breeze.
How to Create and Download a Project
Once your design is ready, click on the “Download” button in the top right corner. Canva lets you choose the file format, including PNG, JPEG, PDF, GIF, and MP4 for videos.
Bonus Tip: If you’re creating a series of social media posts, use Canva’s “Folder” feature to keep all designs in one place for easy access and organization.
Ways to Use Canva for Visual Content Creation
Here are seven ways Canva can help you manage your visual content creation for your business:
Design Eye-Catching Facebook Cover Photos
Your Facebook cover photo is the first thing visitors see on your page, so it’s essential to make it memorable. Canva’s cover photo templates are perfectly sized for Facebook, helping you with visual content creation.
Example:

Create Engaging Infographic
Infographics are perfect for simplifying complex information and are ideal for sharing on social media or your website. Canva’s infographic templates make it easy to convey data visually.
Example:
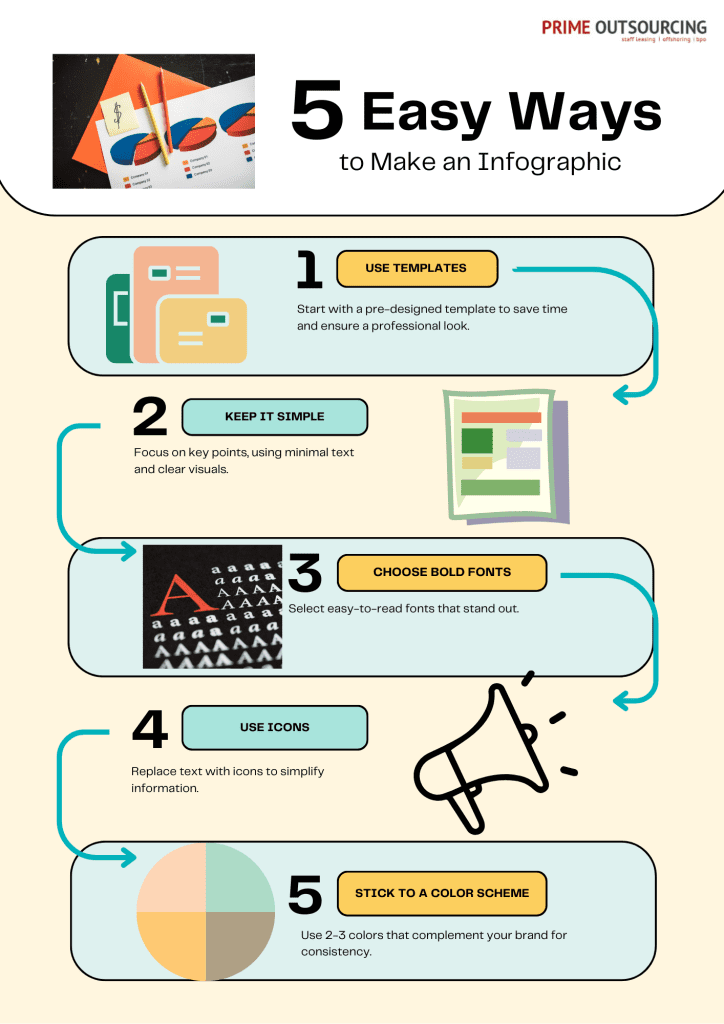
Design Instagram Stories
With reports suggesting that Instagram has over 1 billion active monthly users, Instagram Stories are a fantastic way to connect with followers, and Canva’s story templates give you endless customization options, making visual content creation easier.
Example:
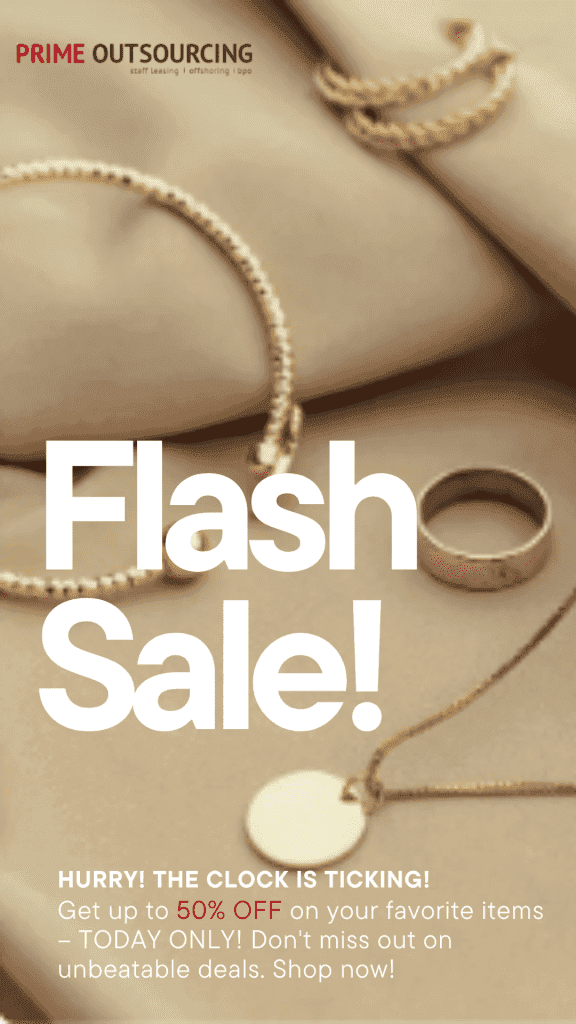
Craft Reviews for Social Proofing
Showcasing customer reviews can enhance credibility and trust. Make your reviews stand out, use Canva to design clean and visually appealing review graphics that you can share across social platforms.
Example:
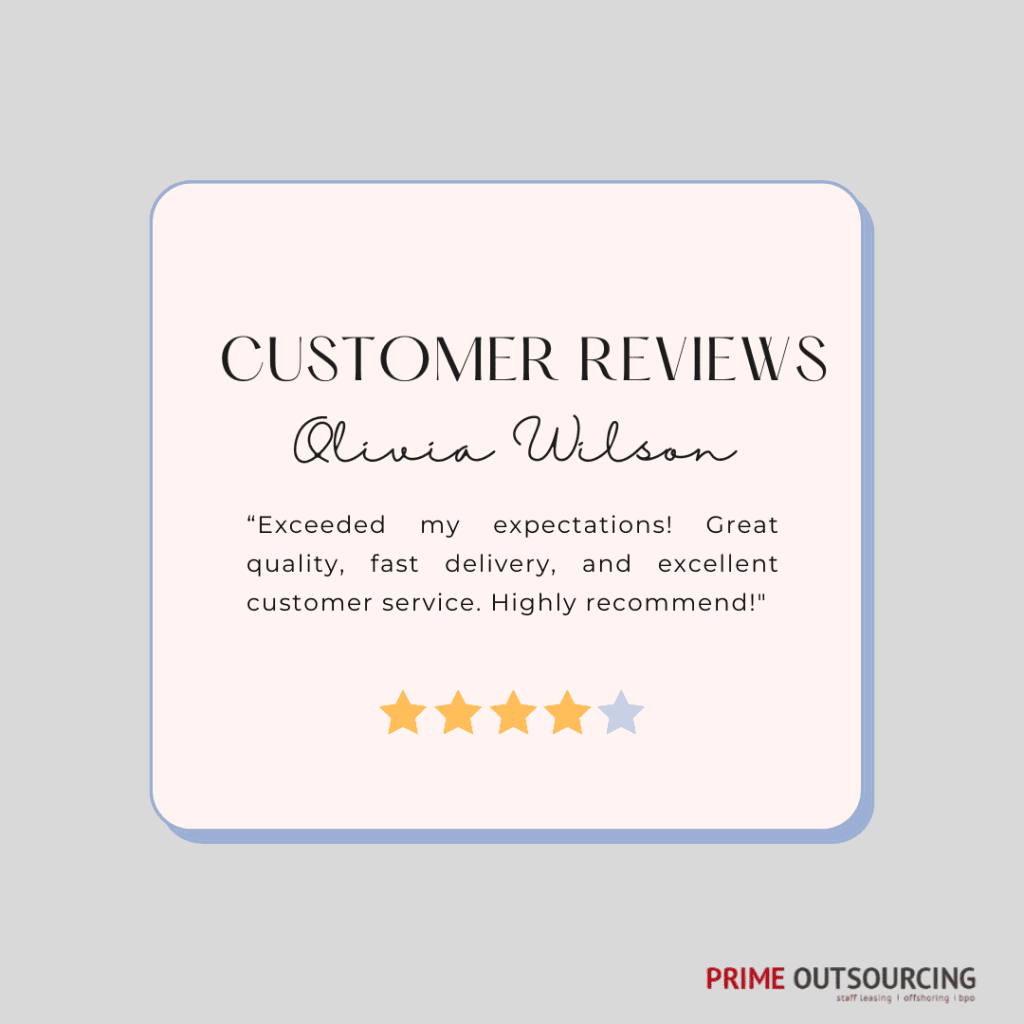
Make Attractive YouTube Thumbnails
Thumbnails are crucial for capturing viewers’ attention on YouTube. Canva has a range of templates designed specifically for this purpose. You can use these templates for the visual content creation for your YouTube channel.
Example:
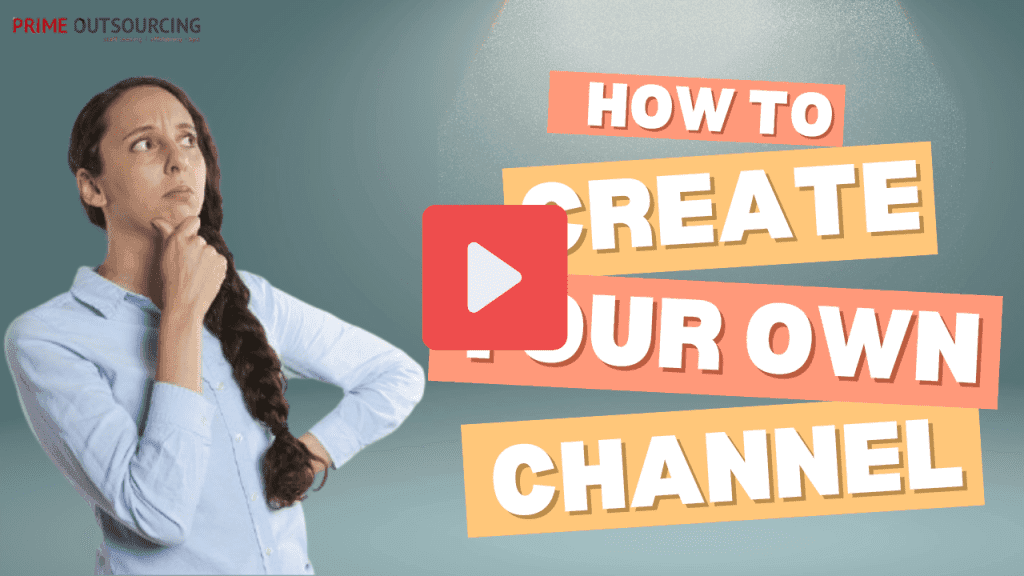
Make An Engaging Tiktok Video
Canva now supports short video creation, making it a great tool for TikTok visual content creation. You can add animations, text overlays, and music to make your TikTok videos more engaging.
Here’s a step-by-step guide on how to use Canva for your TikTok videos:
Step Guide | What You Will Do |
|---|---|
| Start a New TikTok Project | Open Canva and search for “TikTok” in the search bar. Select “See All” to view TikTok video templates or start from scratch by creating a blank TikTok video. |
| Upload Your Media | Download a royalty-free video from a website like Pexels.com (e.g., search for “bodybuilding” videos). In Canva, go to your “Uploads” tab and drag the downloaded video onto the editor. |
| Resize and Adjust Video | Resize the video to fit your desired dimensions by clicking and dragging the corners. Use Canva’s Edit Video feature to apply a filter for a motivational effect (e.g., “Epic” filter). |
| Add Text Overlay | Go to the “Text” tab, click “Add a Heading,” and paste your motivational quote (e.g., “I don’t do this to be healthy, I do this to get big muscles”). Adjust the text size, boldness, and font, and use the “Effects” option to add an outline or background. |
| Add Voiceover | Convert your quote into a text-to-speech voice. Download the MP3 file and upload it to Canva under the “Audio” section. Drag the audio onto your timeline, syncing it with your video. |
| Download and Share | Once satisfied, click Share in the top right corner, select Download, and save your TikTok video as an MP4 file. Upload it to TikTok and share your creation! |
Develop a Website Layout
Canva is excellent for designing website layouts, especially if you’re brainstorming ideas for a new look. You can mock up web pages with headers, banners, and placeholders for content.
Example:
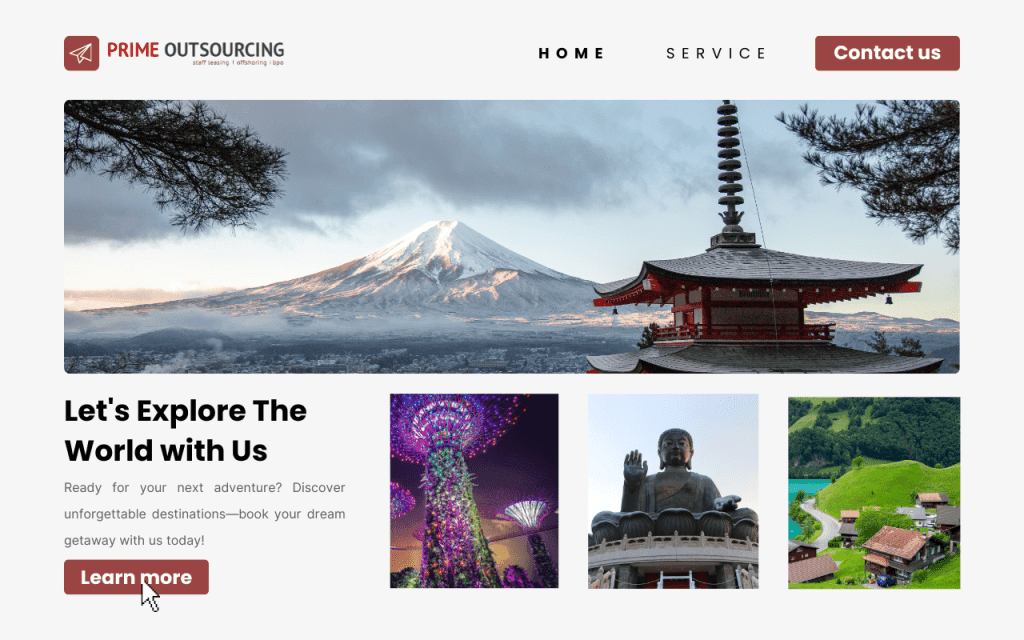
Key Takeaway
Canva is an essential tool for visual content creation. It empowers you to create polished, professional-looking visual content across various platforms. By following this guide and exploring these seven smart ways to use Canva, you’ll elevate your brand’s visual appeal and keep your audience engaged.
Enhance Your Visual Content Creation with PrimeOutsourcing!
Want to improve your brand’s image using visual content creation? Work with us at PrimeOutsourcing! By working with us, you can unlock the power of professional design and marketing solutions to create stunning, high-quality visuals that captivate your audience and drive engagement.
Get access to a team of experts. Contact us today and let us help you stand out in the digital landscape.
Read More: How Generative AI Creative Design Solutions Alter Businesses